
문서 작업을 하면서 사람들이 많이 보이는 유형은 전자 서명 이미지를 첨부하는 것과 문서의 동의 혹은 동의하지 않는다는 체크 박스 표시에 마킹하는 것이다. 급한 경우와 답답한 경우에는 필자가 대신에 해주는 편이 많았지만 대학교에 입학한 후배들이 물어보거나 시간적인 여유가 존재하였을 때는 하나씩 알려주는 편이어서 시간이 많이 소모되었고 매뉴얼 제작의 필요성을 느꼈다. 오늘은 이전에 작성한 전자 서명 이미지를 만드는 글에 이어서 문서 체크 박스에 체크하는 방법에 대하여 작성하려고 한다.(해당 글을 작성하는 도중에도 이전 글인 서명 파일 만드는 것과 체크 표시하는 것을 도와줄 정도로 문서작업 시에 유용하게 쓰인다.)
PPT를 이용하여 서명 파일 만들기(한글 서명 만들기, PPT 서명 만들기, 서명 PNG, 서명 이미지 파일,
프로젝트르 진행하거나, 문서를 첨부하는 상황에서 문서에 서명(싸인 혹은 도장)을 작성하는 칸이 존재한다. 일반적으로는 지원서의 경우 프린트로 문서를 출력한 이후 직접 서명을 할 수 있지
philliphong0724.tistory.com
체크 박스에 체크 문자 표시하는 방법
체크 박스에 표시하는 방법은 크게 3가지가 존재한다.
1. 특수문자 복사하기
한글 혹은 워드와 같은 문서 파일에서 체크 표시에 사용하는 대표적인 문자 ●, ■, ◆, √ 를 복사하여 사용하는 방법이다.
2. 특수문자 바꾸기 기능인 ㅁ+ctrl(한자) 혹은 입력 탭-문자 표 기능을 이용하는 방법이다.
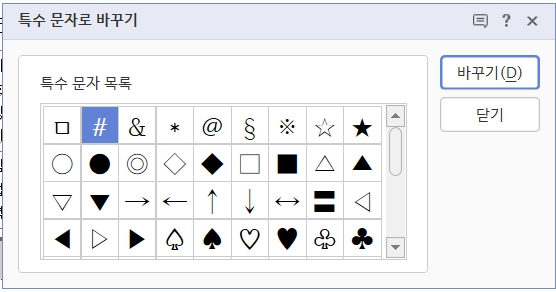
ㅁ+ctrl(한자)를 이용하면 다음과 같이 '특수 문자로 바꾸기'라는 창이 나오는데 여기서 문서 양식과 맞는 특수 문자를 선택하는 방법이 존재한다.
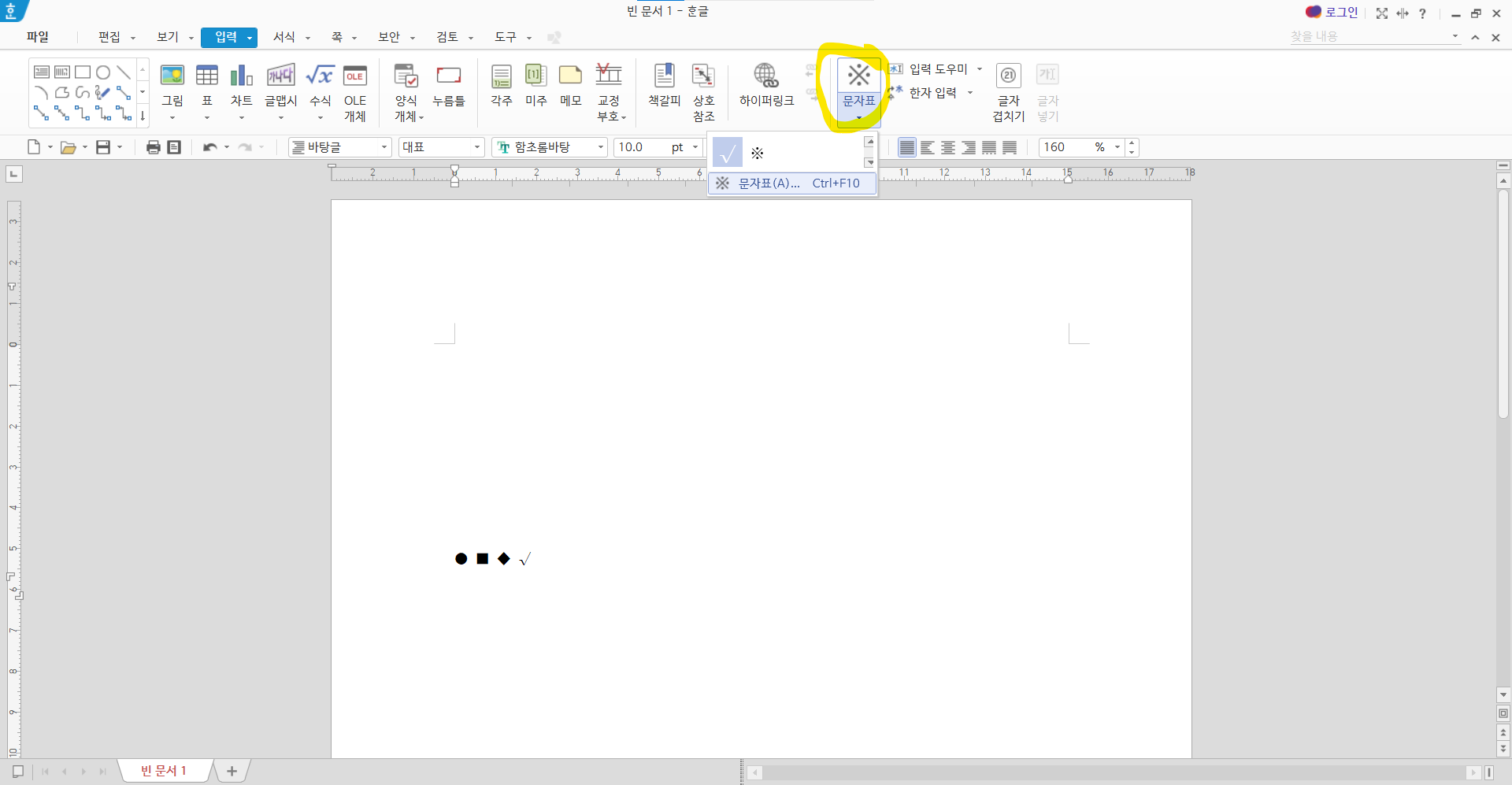
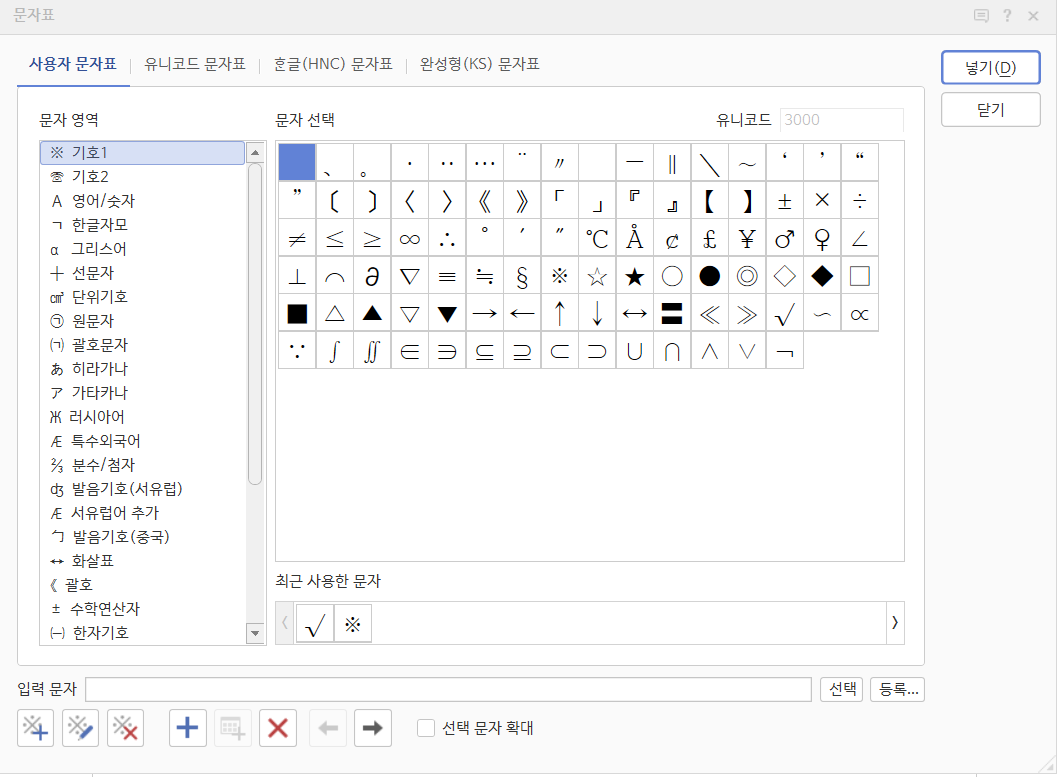
문자 표를 이용하여 체크를 하여 주는 방법도 존재한다. √표시는 ㅁ+ctrl(한자)를 이용하는 방법이 아닌 문자표를 이용하여야 한다. (문자표는 입력 탭에서 접근할 수도 있지만 단축키인 ctrl+F10을 실행하면 실행 가능하다.)
3. 글자 겹치기 기능을 이용하는 방법이다.

√ 를 문자 표를 이용하여 만든 이후 복사를 한다.
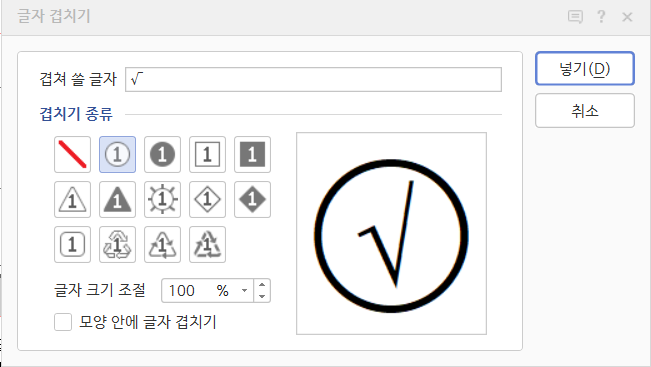
복사를 한 √ 표시를 글자 겹치기 기능에 붙여 넣어주면 위와 같은 체크 표시를 만들 수 있다.
추가적으로 2번과 3번 방법을 이용하는 과정에서 문자 표와 글자 겹치기 기능이 보이지 않는다면 사용자 설정에서 추가하여 사용할 수 있다.
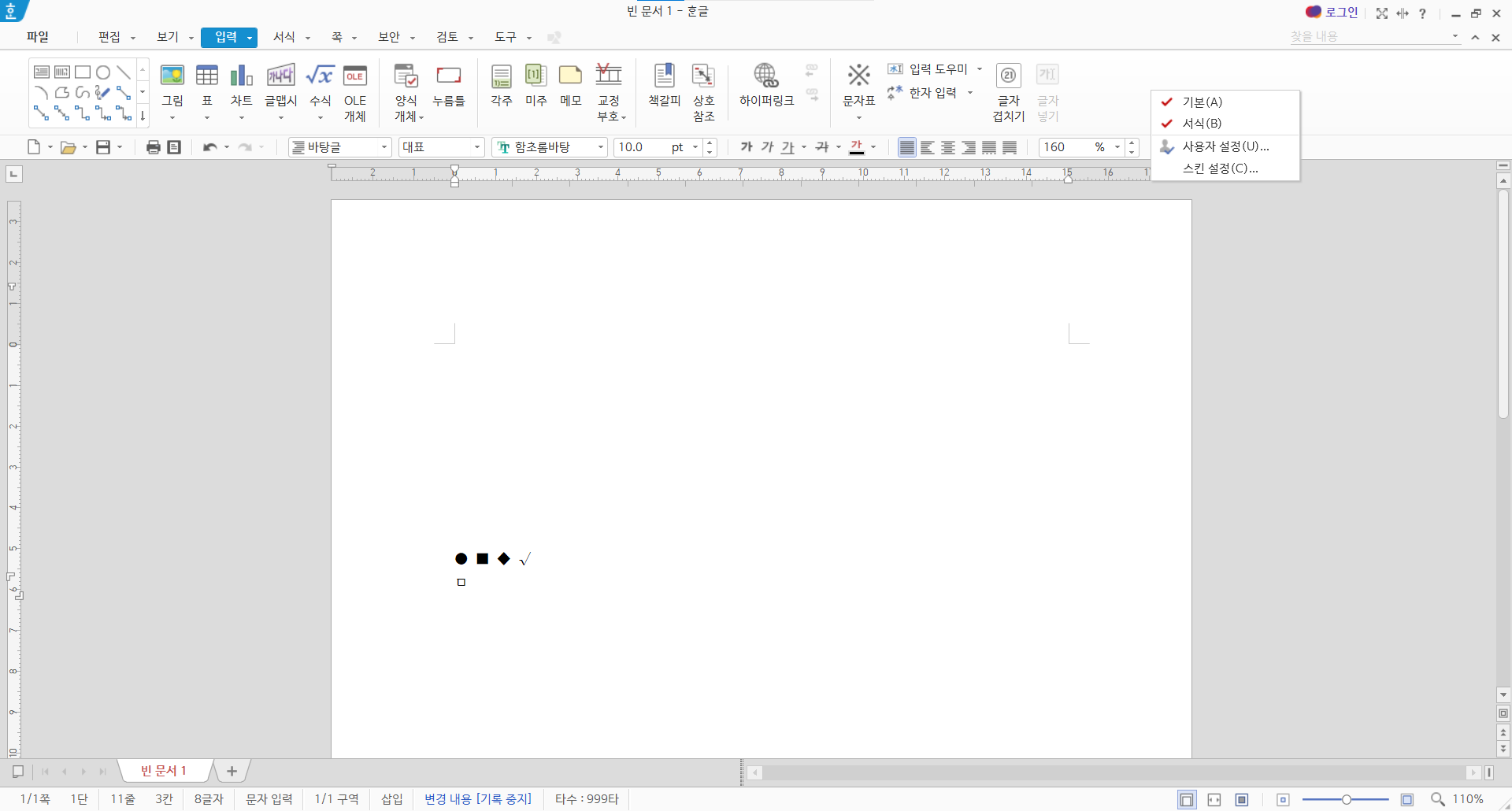
상단 탭에서 비어있는 공간을 우클릭하면 위와 같은 이미지처럼 사용자 설정을 찾을 수 있다.

사용자 설정에 접근하여 명령 선택에서 입력을 클릭하여 준다.
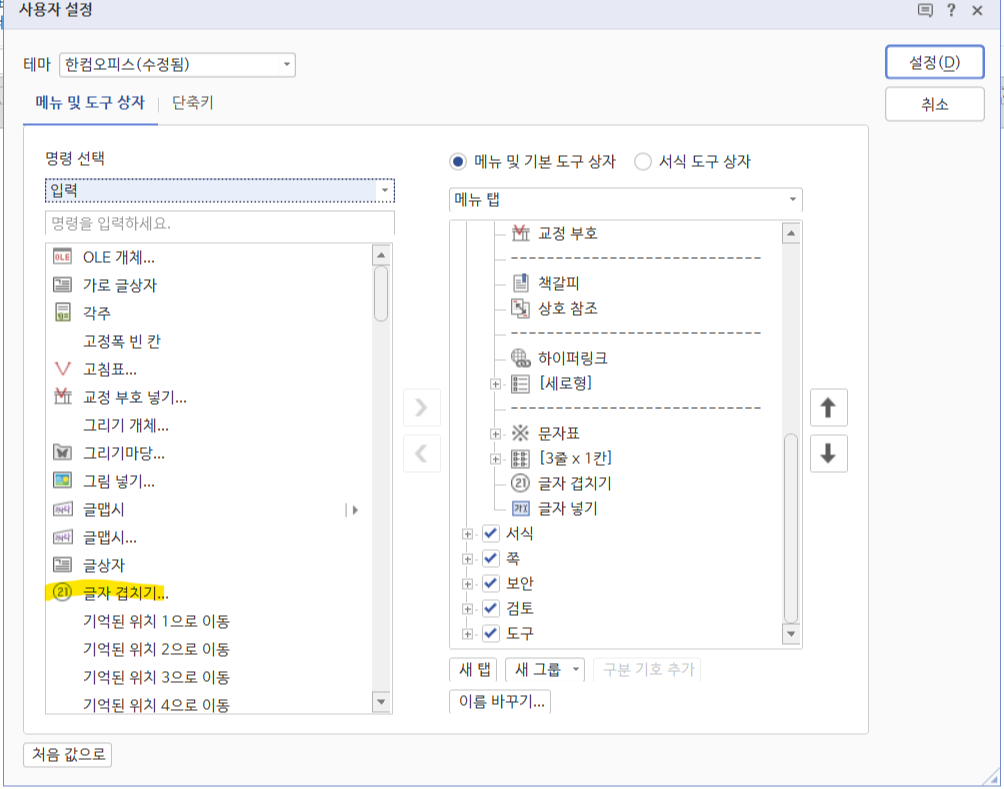

그럼 위와 같이 문자 표와 글자 겹치기에 대한 기능을 찾을 수 있다.




댓글