프로젝트를 진행하거나, 문서를 첨부하는 상황에서 문서에 서명(싸인 혹은 도장)을 작성하는 칸이 존재한다. 일반적으로는 지원서의 경우 프린트로 문서를 출력한 이후 직접 서명을 할 수 있지만 프로젝트를 진행하거나, 거리가 먼 곳에 보내는 경우, 온라인으로 문서를 첨부하는 상황에서는 전자 서명을 첨부하는 방법을 택한다. (필자는 서명 만드는 방법을 기본적으로 대학교에 들어왔을 때는 활용할 줄 알아야 한다고 생각한다.) 서명 만드는 방법에는 크게 3가지 방법이 존재한다.
첫째, PPT를 활용하는 방법이 존재한다.

서명(싸인 혹은 서명)을 종이에 작성하여 주고 사진을 찍는다.

찍은 사진 파일을 컴퓨터로 가져온다.

PPT를 실행한다. (새 슬라이드를 열어준다.)

이미지 옮기는 과정에서 작업 시 방해가 되는 요소를 없애기 위하여 작업할 슬라이드를 누르고 우클릭-레이아웃-빈 화면을 선택한다. 상단에 레이아웃을 통해 빈 화면으로 전환하거나 혹은 슬라이드 첫 장에 나오는 것을 전체 선택 후 지워주어도 된다.

서명 사진을 슬라이드에 드래그하여 불러온다.

처음에는 제거할 영역 표시에서 모든 영역을 제거 상태로 설정한다.

작업하기 쉽게 확대한 상태에서 서명 부분만 보관 영역으로 표시한다. (처음에는 세세하게 클릭할 필요 없이 검은 부분을 점찍듯이 클릭만 하여도 대부분이 보관 영역으로 설정된다.)

듬섬듬섬하게 클릭하면 위의 이미지와 같이 설정될 수 있는데 이런 경우 2차로 빈부분을 제거 영역으로 설정한다. (이름과 같이 간단한 것은 듬섬듬섬 클릭한 것만으로도 깔끔하게 설정된다.)

2차로 수정하여 설정하면 위와 같은 형태가 나오는데 이와 같은 설정을 마치면 변경내용 유지를 한다. (다음 이미지를 보면 알겠지만 너무 세부적으로 영역 설정하지 않아도 된다.)

변경내용 유지를 클릭하면 위와 같이 점점 이미지화되는 것을 확인할 수 있다.

이미지 사용 시 서명 옆에 빈 공간이 많이 존재함으로 그림 서식-자르기를 통하여 적당한 크기로 잘라준다.

자른 서명 이미지를 잡은 상태에서 우클릭 누르면 그림으로 저장하는 기능이 나오는데 이것을 눌러 저장하여 준다.

저장을 하면 다음과 같이 서명이 이미지화된 것을 확인할 수 있다.

완성된 이미지를 이용하여 문서에 적용시켜 보면 다음과 같다.

위의 문서에 (인)에 일반적으로는 도장 혹은 서명을 작성하지만 전자로 제출하는 경우 사용할 수 있다.
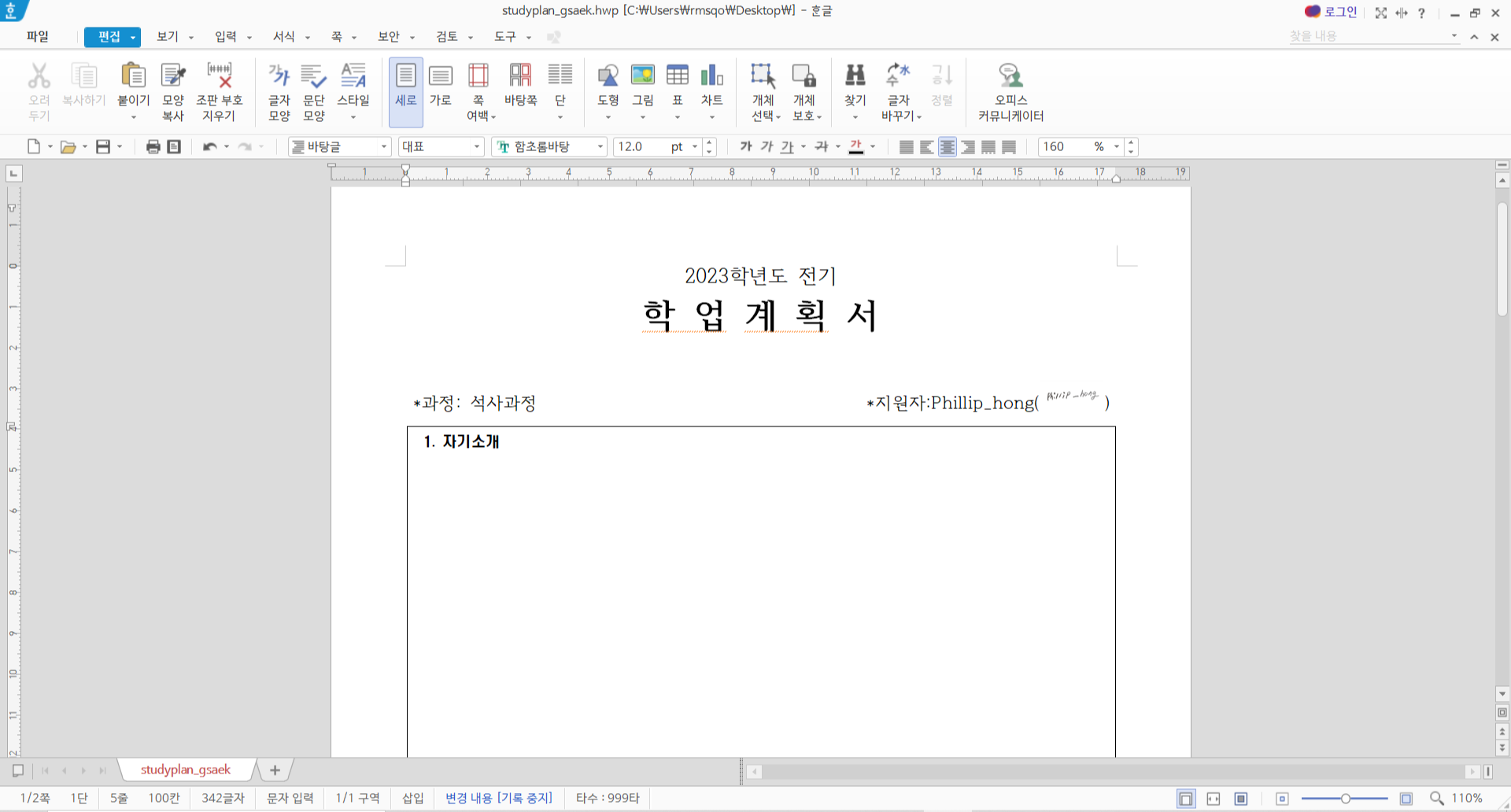
이미지를 적용시키면 정상적으로 서명 이미지가 첨부되는 것을 확인할 수 있다.
둘째, 전자 패드 사용하기(태블릿 PC 혹은 마우스로 그리기)
셋째, 사이트 이용하기
글로싸인 사이트를 이용하여 서명을 제작할 수 있다.
글로싸인 - 쉽고 빠른 전자계약
친환경 무료 전자서명 서비스. 비회원도 서명가능, 법적효력 인증, 개인신분인증 및 복수발송 기능까지 한번에!
glosign.co.kr

위의 사이트를 이용하면 직접 그리거나, 싸인 만들기, 일반도장, 법인 도장 기능을 이용하여 서명을 만들 수 있다.




댓글