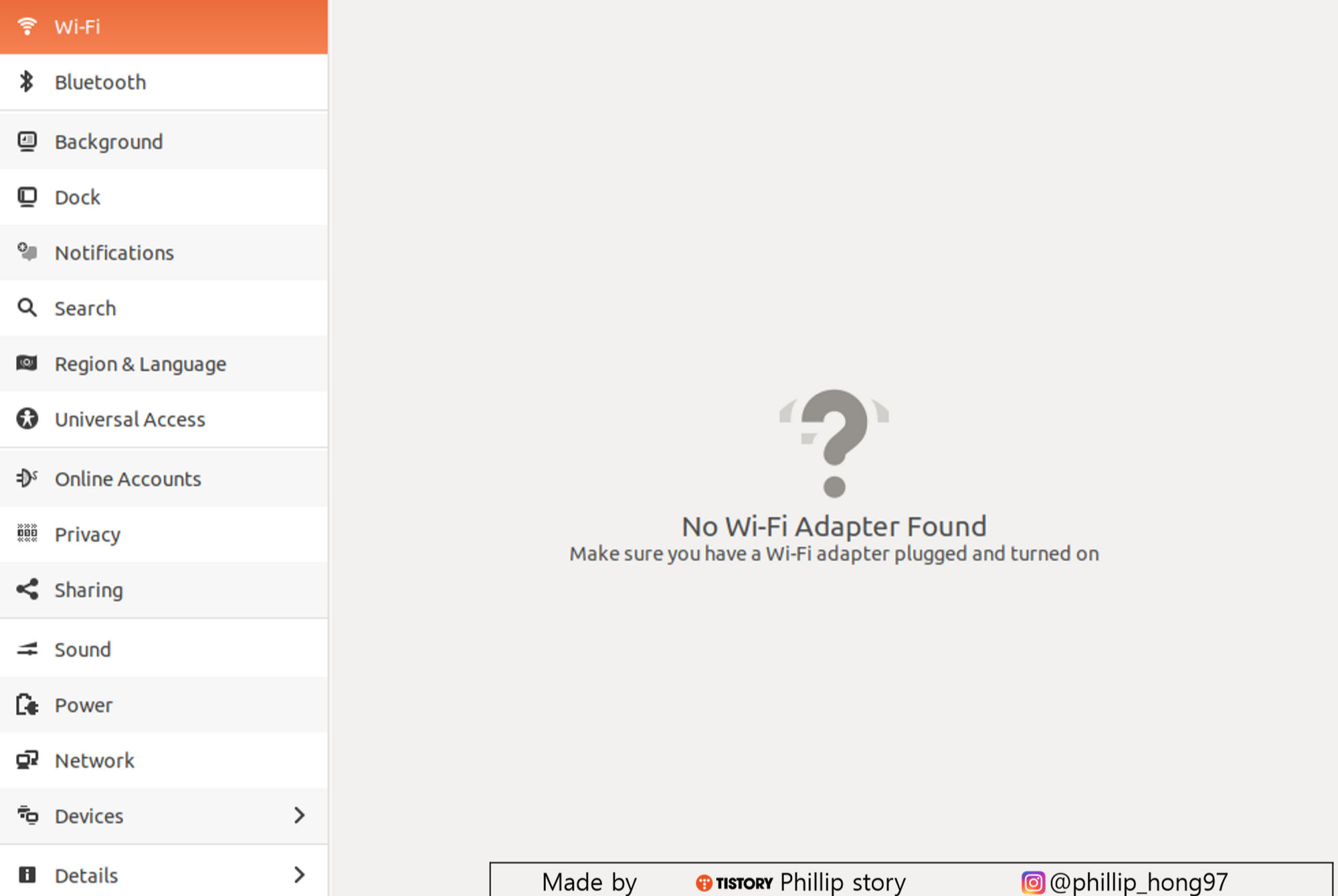
이전 글에 언급한 바와 같이 필자가 우분투를 설치하는 과정에서 이전에 설치하였을 때는 와이파이가 잘 연결되었지만 초기화 이후 랜선과 동글이를 제외한 방법으로 인터넷을 연결하려고 할 때 와이파이 어뎁터를 찾을 수 없다는 에러가 발생하였다. 이러한 오류가 발생하여 ROS관련 커뮤니티와 구글을 통한 검색을 진행하였지만 제대로 해결책이 나오지 않아 여러 시도 끝에 알아낸 해결책을 알아보려고 한다.(no wifi adapter found을 해결하는 방법에 대하여 알아보려고 한다.)
우분투 듀얼 부팅으로 설치하기(Ubuntu install dual booting, ubuntu 18.04.05LTS,ubuntu 18.04.5 LTS,ubuntu 20.04 LTS,
자율주행 레이스 대회인 로보레이스를 준비하면서 기존의 윈도우 환경에서의 작업이 아닌 우분투 상에서의 작업이 지속되고 있다. 하지만 우분투가 윈도우만큼의 안정성이 있지 않아서 관련
philliphong0724.tistory.com
우분투 와이파이 에러 해결하기
아래에 나와있는 첫번째 방법과 2번째 방법을 같이 사용해야 한다.

1.제어판>하드웨어 및 소리>전원옵션 들어간다. (작업 표시줄에 존재하는 검색창 혹은 실행에서 powercfg.cpl을 입력한다.)

전원옵션에 접근하면 좌측에 “전원 단추 작동 설정”을 클릭하여 준다.

전원 단추 작동 설정을 클릭하면 들어가면 제어판>하드웨어 및 소리>전원옵션>시스템 설정에 접근하는데 위의 이미지상에 “현재 사용할 수 없는 설정 변경”이라는 것을 클릭하여 준다.
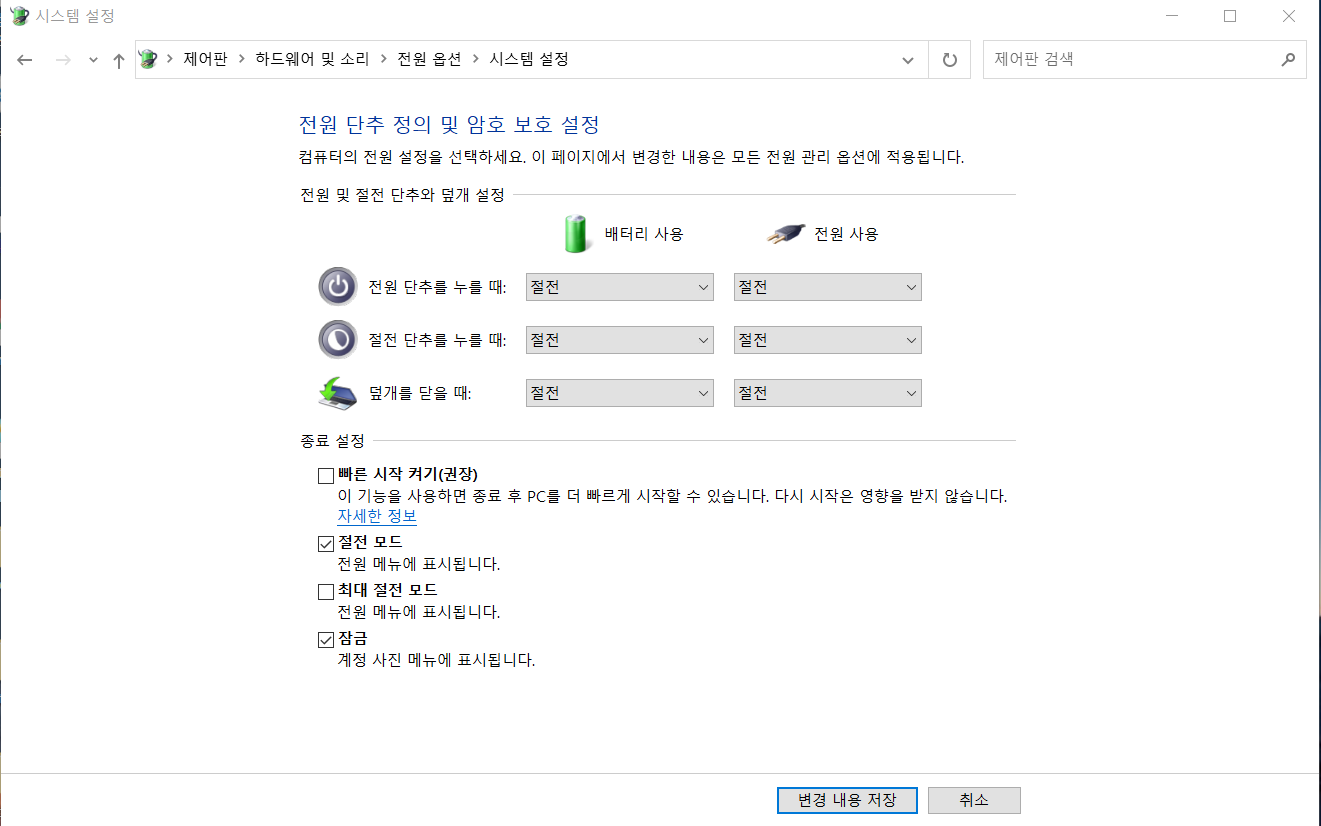
클릭한 이후 종료 설정에서 빠른 시작 켜기를 체크 해제하여 준다.

2.BIOS에 접근하여 준다.(에이수스 노트북에서는 컴퓨터를 부팅하는 과정에서 F2를 누르면 위의 이미지처럼 바이오스 설정에 접근할 수 있는데 여기서 Advance Mode를 클릭하여 준다.)

BOOT 메뉴에 들어가서 Fast Boot를 disabled 로 설정하여 준다.

BIOS Security 모드에 접근하면 Secure Boot가 존재한다.

Secure Boot를 클릭 후 secure Boot Control을 Disable로 설정하여 준다.
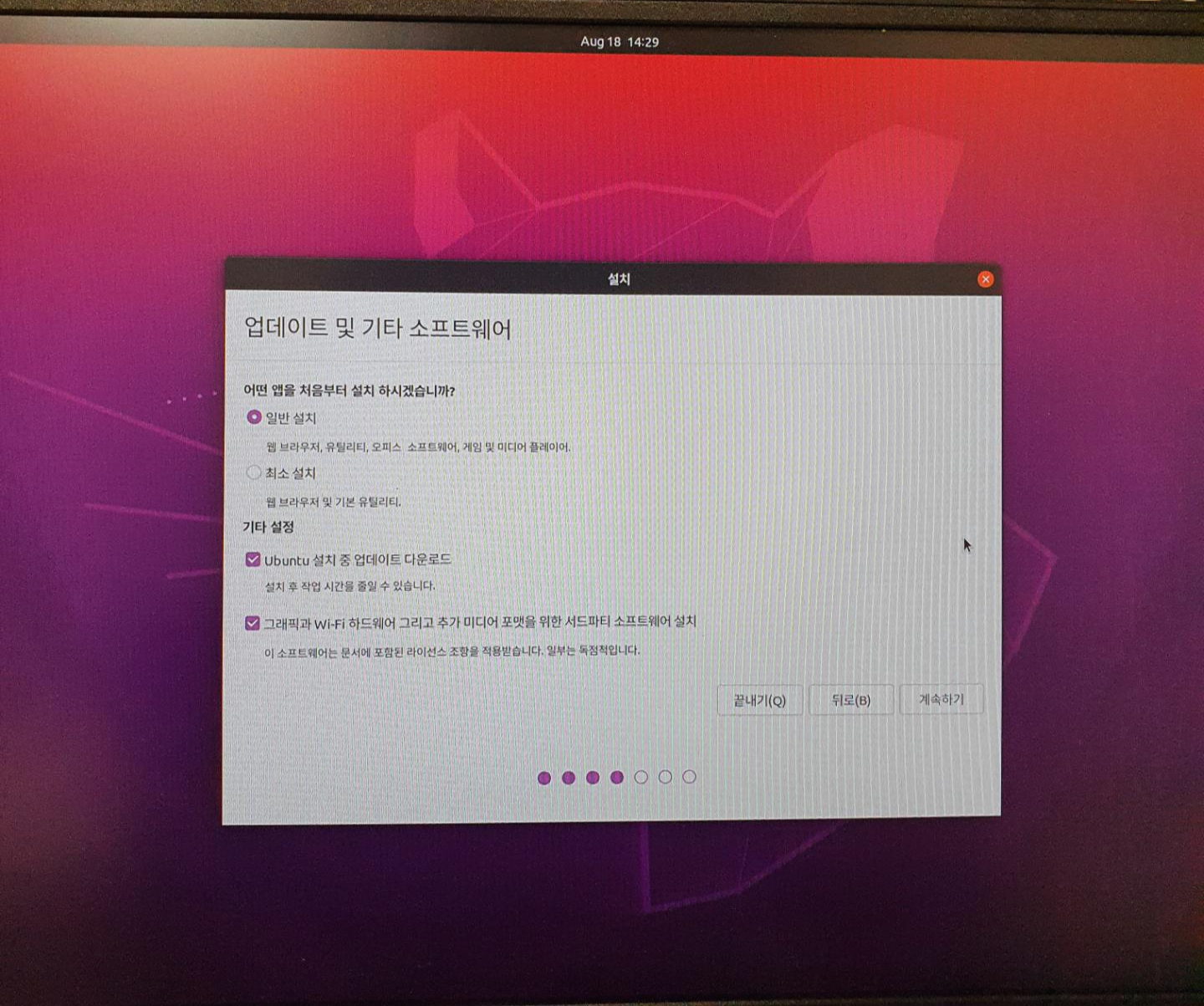
security에서 설정한 것은 이전 글에서도 언급한 적이 있겠지만 문제 발생 당시 자료를 남기지는 못하였지만 우분투를 재설치하는 과정에서 “업데이트 및 기타 소프트웨어”라는 창에서 기타 설정 하단에 보안 패스워드를 입력하는 것이 존재하였는데 이것과 연관이 있었던 것 같다.

위의 2가지를 모두 설정하여 주고 우분투를 다시 다운로드하면 와이파이 창이 나오면서 이전의 와이파이 창이 나오지 않는 현상과 no wifi adapter found라는 문제를 해결할 수 있었다.




댓글