자율주행 레이스 대회인 로보레이스를 준비하면서 기존의 윈도우 환경에서의 작업이 아닌 우분투 상에서의 작업이 지속되고 있다. 하지만 우분투가 윈도우만큼의 안정성이 있지 않아서 관련 작업을 배우는 과정에서도 많은 오류가 발생되고 있다. (그렇다고 해서 윈도우 환경보다 오류가 많이 발생하고 있다는 뜻이지 최근 들어서는 윈도우 환경에서도 오류가 빈번하게 일어나고 있다.)
Nvidia 드라이버 오류 해결하는 방법(그래픽 카드 오류, 그래픽카드 인식 오류, 엔비디아 드라이버
노트북을 구매한 지 1년이 되지 않은 시점이라 노트북의 기능을 전부 사용하지는 못하고 있다. 하지만 최근에 들어서 노트북의 기능을 요하는 작업들이 많아지고 많은 기능들을 시험해보고 있
philliphong0724.tistory.com
우분투라는 환경을 이번에 처음 접해 본 것이어서 필자가 직접 설치를 하지 않고 다른 자율주행 관련 대회를 진행하고 있는 친구가 초기 설치를 진행을 해주었다. 설치가 정상적으로 되었지만 저번 주에 진행되었던 교육에서 모라이의 시뮬레이션을 이용하여 직접 작동시켜 보는 과정 즉, 드라이버를 사용하여 작업하는 방식 존재하였는데 시뮬레이션 설치 후 작동하는 과정에서 발생한 엔비디아 드라이버의 오류로 인하여 프로그램이 튕기는 현상이 발생하였다. 튕기는 문제를 해결하기 위하여 강사분에게 질문, 인터넷 검색, 커뮤니티 등 여러 가지 방법을 찾아보았지만 강사분을 포함하여 질문을 ㅎ는 곳마다 나온 에러사 난생처음 보는 에러라 하였다. 결론적으로 시뮬레이션 작동을 제외하더라도 추후에 yolo에서의 카메라 인식 속도 개선을 위한 CUDA 설치 과정에서 오류가 발생할 것이 분명하였기 때문에 우분투를 초기화한 이후 재설치를 진행하였다.
따라서 오늘은 우분투 설치에 대하여 다룰 예정이고, 다음 글은 우분투 깨끗이 지우는 방법과 우분투 설치에서 발생한 에러를 해결하는 방법에 대하여 알아볼 예정이다.
우분투 듀얼부팅 설치하기(install ubuntu dual booting)
필자의 경우 18.04 LTS/20.04 버전을 모두 설치해 보았으나 프로젝트 진행과정에서 오류가 발생 시 함께 해결하기 위하여 18.04 LTS 버전으로 사용하고 있다.(아래 첨부한 이미지가 우분투 버전이 18.04인 것도 존재하고 20.04 인 것도 존재하지만 설치 과정은 동일 함으로 참고하길 바란다.)
우선 우분투 듀얼 부팅을 하기 위해서는 설치용 USB가 필요하다.(넉넉히 설치용 USB로 이용할 예정이니 32기가 USB로 준비하였다. 설치용 USB를 만드는 과정에서 기존에 USB에 들어 있는 자료는 지워진다는 점을 유의하자.)
Enterprise Open Source and Linux | Ubuntu
Ubuntu is the modern, open source operating system on Linux for the enterprise server, desktop, cloud, and IoT.
ubuntu.com
USB를 준비하였다면 우분투 홈페이지에 가서 원하는 버전을 선택하여 준다.
Ubuntu 18.04.5 LTS (Bionic Beaver)
Select an image Ubuntu is distributed on three types of images described below. Desktop image The desktop image allows you to try Ubuntu without changing your computer at all, and at your option to install it permanently later. This type of image is what m
releases.ubuntu.com
이전 버전을 다운을 받고 싶으면 여기에 접근하여 다운로드하여준다. 각 사이트에 접근하면 본인에 맞는 버전을 다운로드하여 주면 iso 형식의 파일이 다운된다.
Iso를 이용하여 부팅 usb로 만들어주기 위하여 Rufus를 설치하여 준다.
Rufus - 간편하게 부팅 가능한 USB 드라이브 만들기
간편하게 부팅 가능한 USB 드라이브 만들기 Rufus는 USB 메모리 및 플래시 드라이브를 포맷하고 부팅할 수 있도록 만드는 도구입니다. 이 프로그램은 다음 상황에서 유용하게 사용할 수 있습니다:
rufus.ie
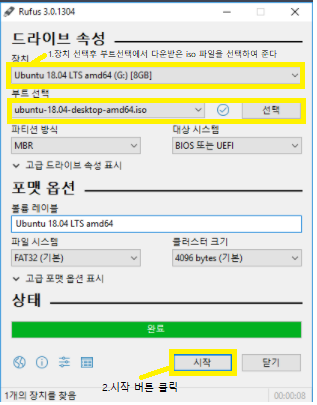
다운을 받아 주면 위의 이미지에 나온 순서와 같이 진행하여 준다.
파티션을 나누어 주는 작업

우분투를 설치할 파티션을 만들어 주기 위하여 디스크 관리 창에 접근해야 하는데 디스크 관리 창은 윈도우 작업표시줄에 위치하는 검색창에 "하드 디스크 파티션 만들기 및 포맷"을 입력하여 주면 나온다.
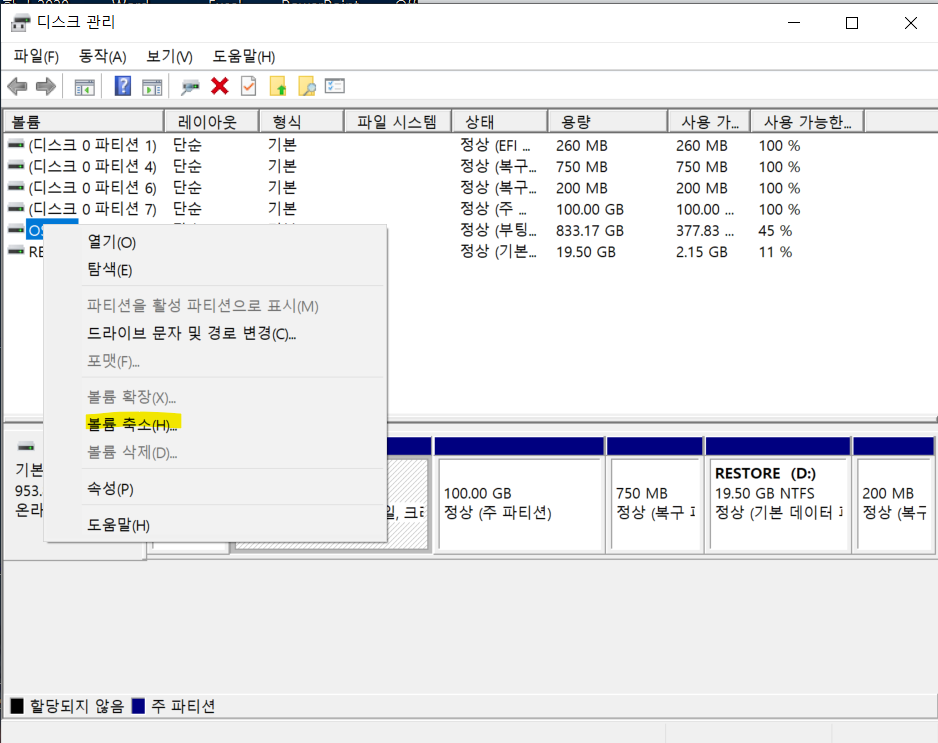
관리창이 나오면 분리할 것을 선택하여 주고 우클릭을 하여 볼륨 축소라는 기능을 선택하여 준다.

볼륨 축소 창이 나오면 축소할 공간 입력창에 분리할 공간의 크기를 설정하여 준다.(필자의 경우 100기가바이트=102400메가바이트를 분리하여 주었다.)
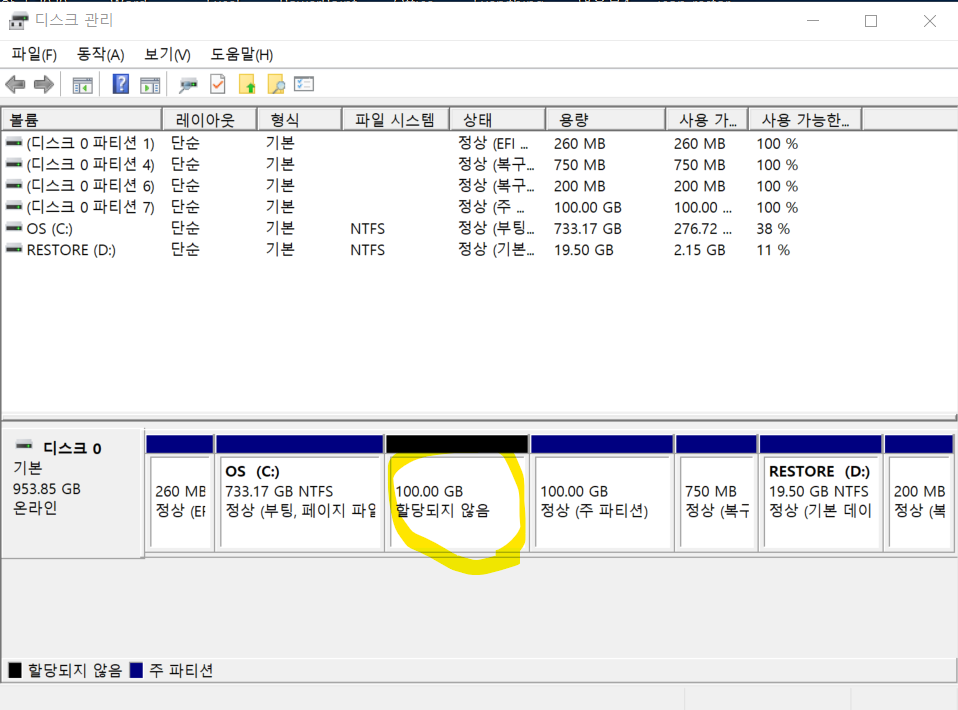
공간은 분리하면 위와 같은 이미지처럼 나온다.
여기까지 진행하여 주면 설치 과정의 70프로는 진행되었다. 위의 과정들을 마치면 컴퓨터를 재 부팅하는 과정을 진행하면서 BIOS 설정에 접근하여 준다.
에이수스의 경우 재부팅을 하는 과정에서 F2를 연속적으로 누르면 BIOS에 접근할 수 있다.
MSI의 경우 F1 또는 F12를 연속적으로 누르면 BIOS에 접근할 수 있다.
한성의 경우 DEL 또는 F10를 연속적으로 누르면 BIOS에 접근할 수 있다.
삼성의 경우 F2 또는 Esc를 연속적으로 누르면 BIOS에 접근할 수 있다.
위의 컴퓨터는 팀원들의 노트북을 통해 바이오스에 접근하는 것을 보았지만 위의 제조사 이외의 경우에는 구글링을 통해 찾아볼 수 있다.
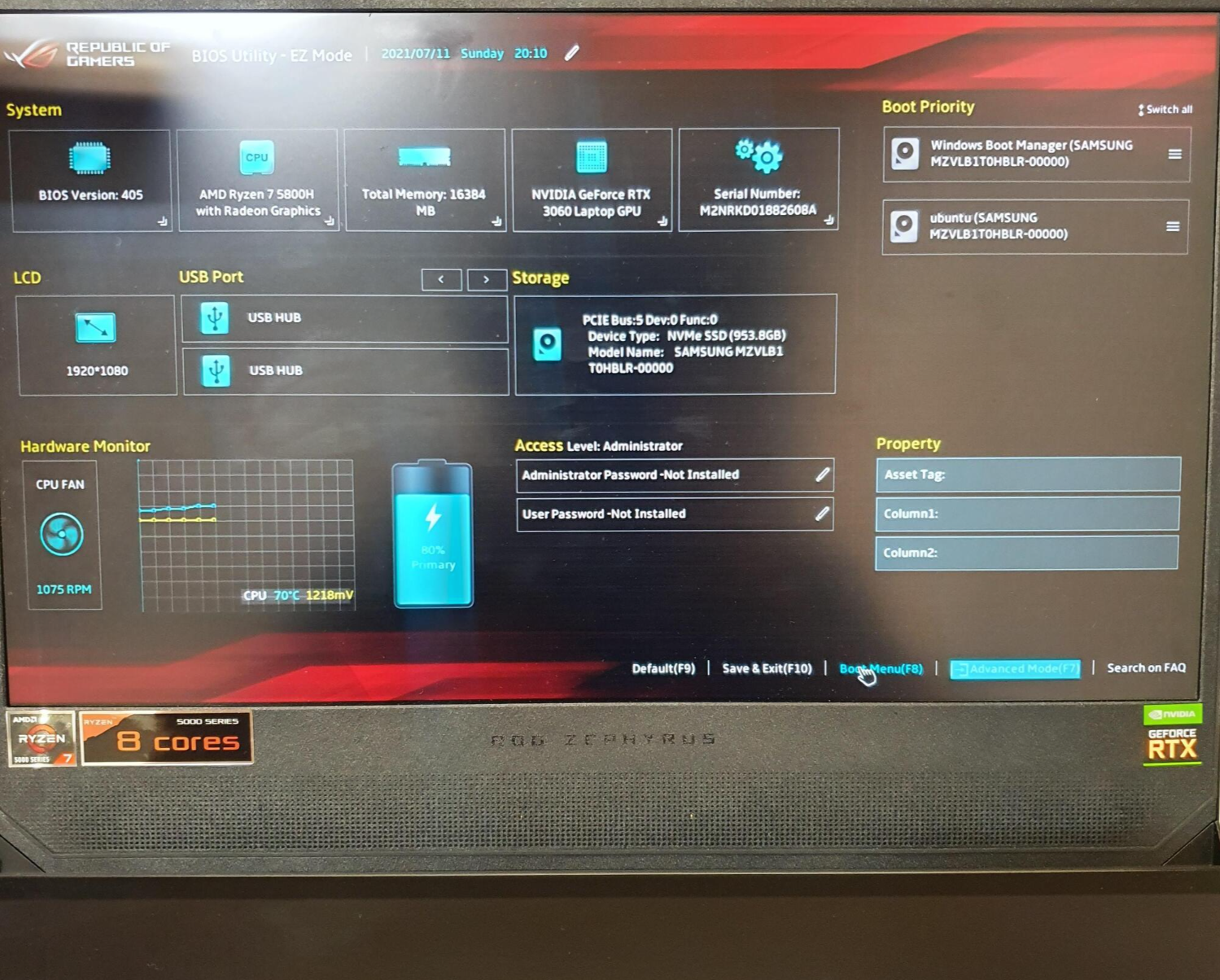
에이수스 노트북의 경우 BIOS에 접근하면 위와 같은 화면이 나오는데 우측에 Boot Priority에서 우분투를 설치한 USB를 상단으로(맨 위로) 이동한 이후에 Save &Exit(F10)을 눌러 주어 설치를 진행하여준다.
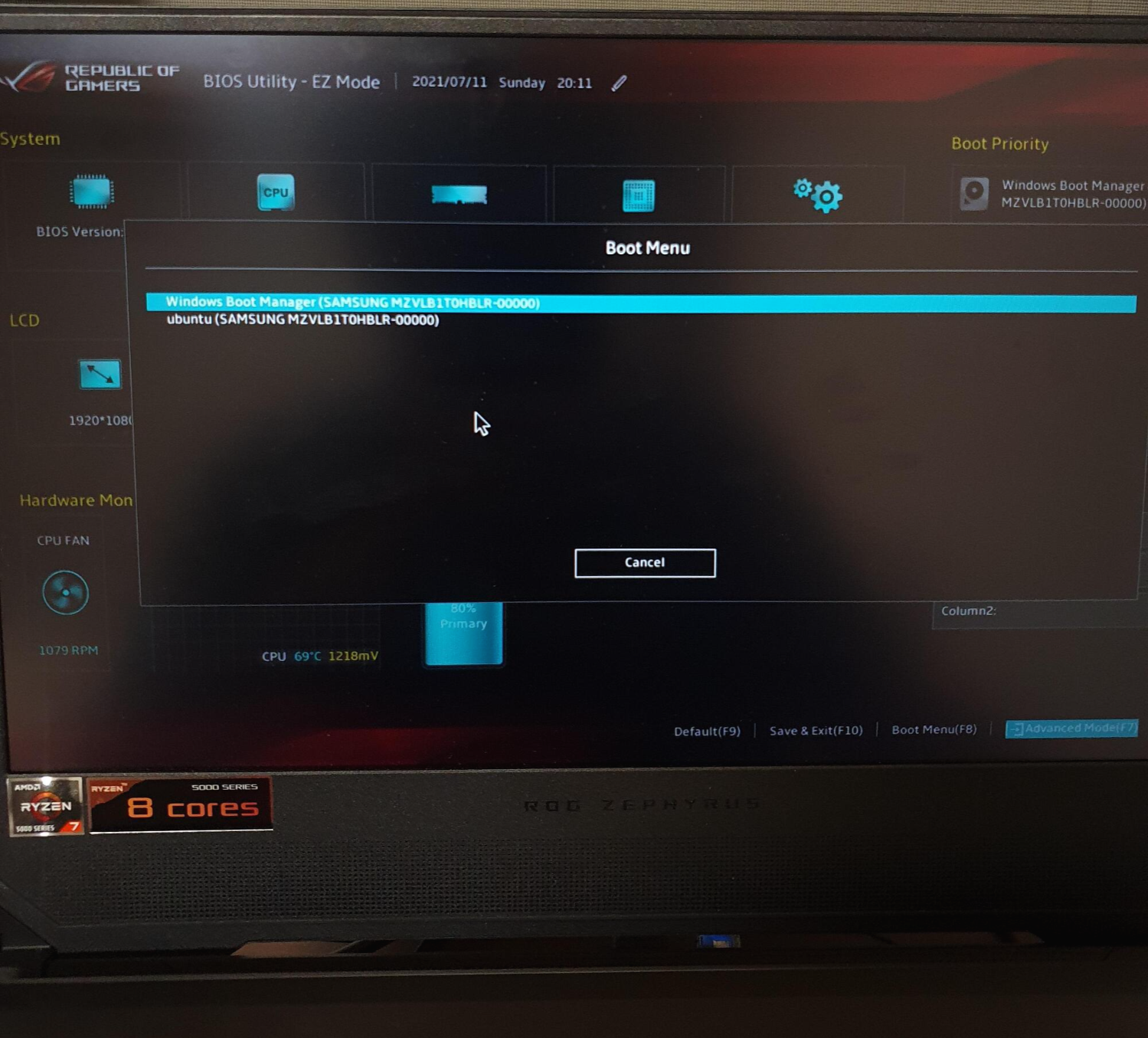
위의 방법 이외에도 BIOS 창의 하단에 위치한 Boot menu(F8)을 클릭하여 준 이후에 우분투를 설치한 부팅 usb를 선택하여 준다.
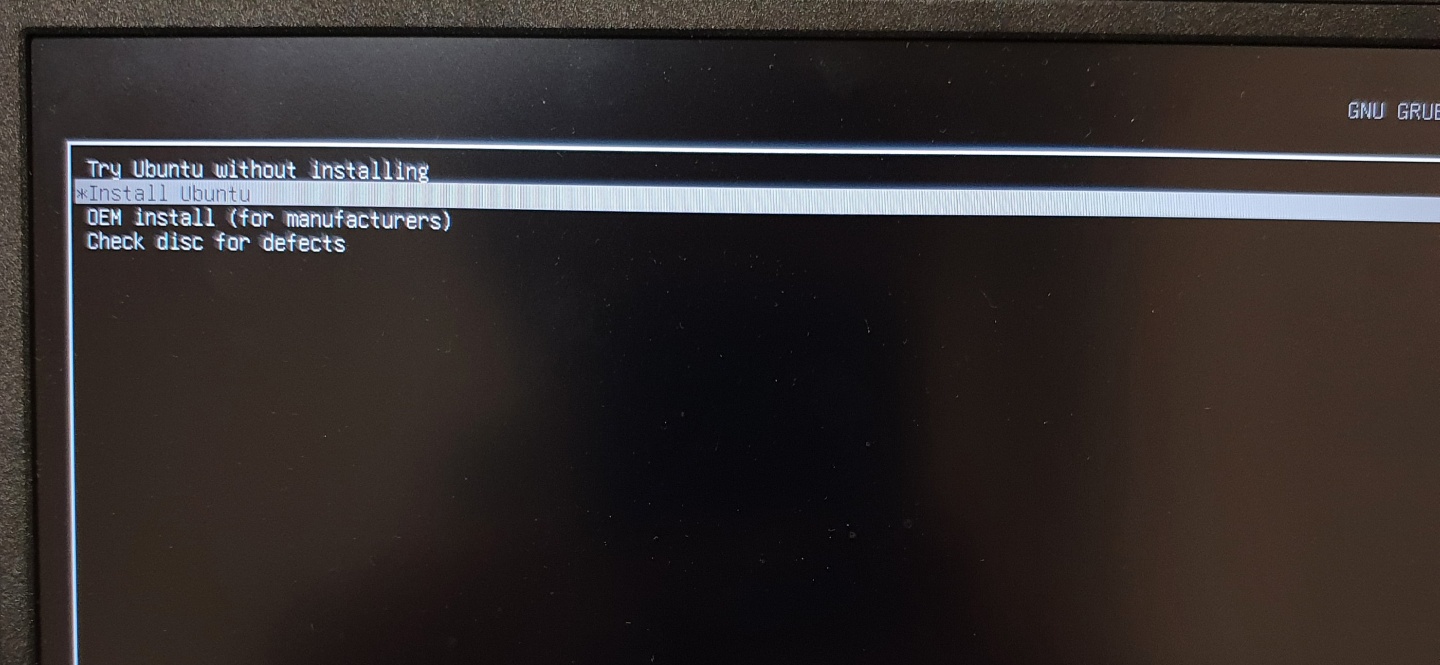
Usb를 클릭하여 주면 위와 같은 이미지가 나오는데 여기서 “install Ubuntu”를 클릭하여 준다.(위의 이미지는 초기화 후 계속 설치를 진행하면서 나온 창이어서 약간은 위치가 다를 수 있지만 Install Ubuntu가 나오는 것은 변하지 않는다.)
Install Ubuntu를 누르면 아래와 같은 순서로 진행되는데 중요한 부분만 추가적으로 코멘트하였다.
1.언어 설정(본인에 맞는 것을 선택하면 되는데 보통 영어 혹은 한국어를 많이 사용한다. 왜냐하면 오류가 나올 시에 영문의 경우 검색을 통해 오류에 대한 해결책을 빨리 찾을 수 있고, 한국어는 보기 편하기 때문에 많이 사용하는 것 같다. 하지만 언어에 대한 것도 설치가 완료된 이후에 설정에서 변경할 수 있기 때문에 중요한 과정은 아니다.)
2.키보드 레이 아웃을 설정한다. (이 과정 또한 설치 이후 바꿀 수 있음으로 본인에게 맞는 것을 택하여 준다.)
3.네트워크 설정(처음 설치에는 정상적으로 나왔지만 드라이버 오류로 인한 재설치 과정에서는 네트워크 설정이 지속적으로 문제가 발생하였고 이 부분에 대해서는 검색을 하여도 나오지 않아서 초기화와 재설치를 16시간 동안 20번 넘게 수정해가면서 진행한 끝에 겨우 해결 방안을 찾아냈다. 이와 관련된 글은 우분투 설치에 관한 글을 작성된 이후 작성될 예정이다.)
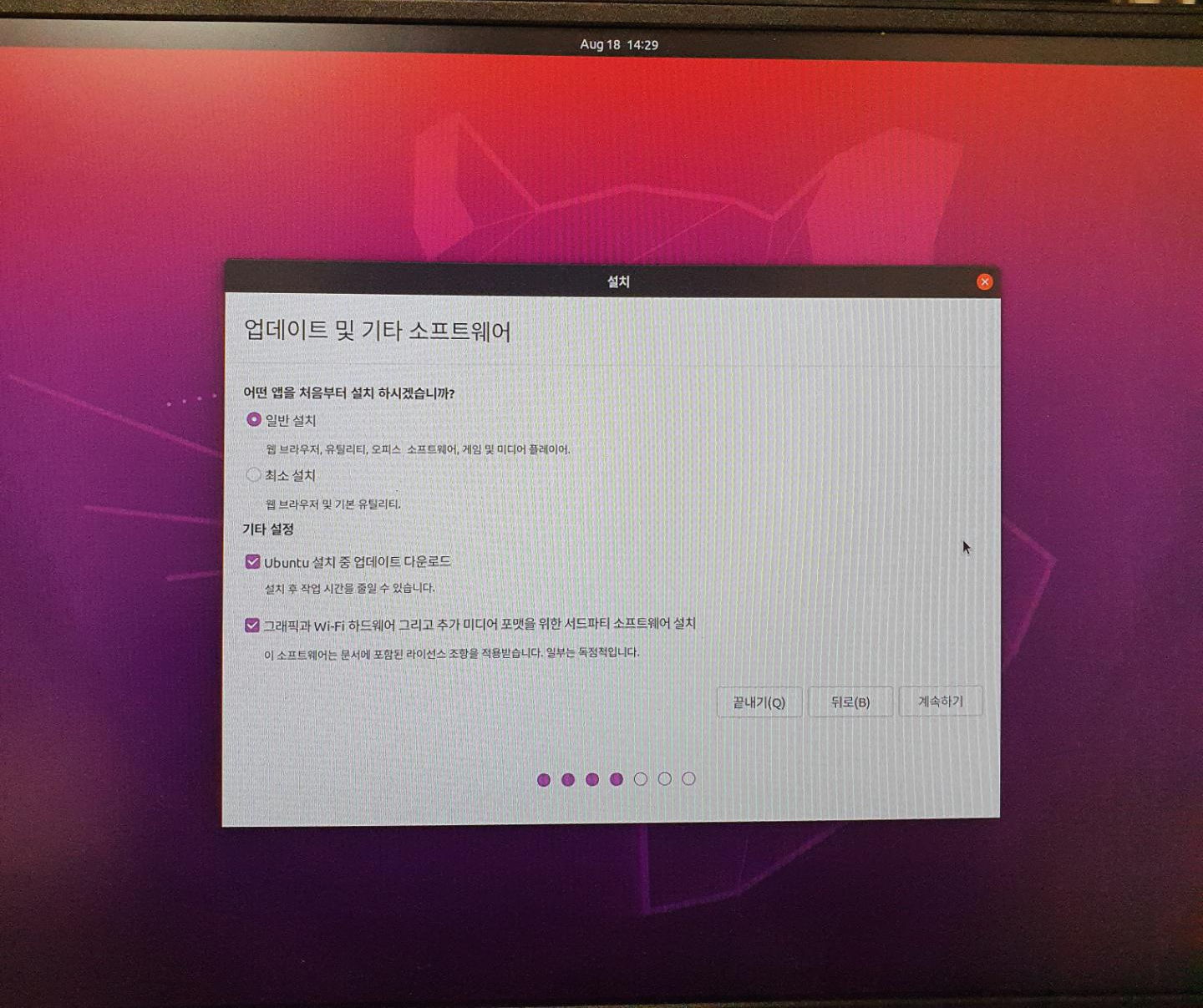
4.업데이트 및 기타 소프트웨어 (여기에는 일반 설치와 최소 설치가 존재하는데 필자의 경우 일반 선택을 택하여 주었다. 일반 설치를 클릭한 이후 기타 설정에는 2가지 선택 사항인 Ubuntu “설치 중 업데이트 다운로드”와”그래픽과 wifi 하드웨어 그리고 추가 미디어 포맷을 위한 서드파티 소프트웨어 설치”을 모두 선택하여 준다. 재설치하는 과정에서 ”그래픽과 wifi 하드웨어 그리고 추가 미디어 포맷을 위한 서드파티 소프트웨어 설치” 클릭 창 아래 비번등을 설정하는 창이 나오는 경우도 존재하는데 그것은 택하지 않는다.)
5.설치 형식(기타를 클릭하여 주고, 만들었던 공간 즉 free space를 클릭 후 파티션 만들기를 실행하여 준다. 파티션 만들기 창이 나오면 크기는 건드릴 필요가 없고 세 파티션의 종류-주, 새 파티션의 위치-이 공간이 시작하는 지점, 용도 EXT4저널링 파일 시스템, 마운트위치는 /을 클릭하여 준다.)
여기서 파티션을 만들어준 이후 하단의 부트로더를 설치할 장치는 제일 상단에 있는 /dev/sda를 선택한 이후 설치 과정을 진행하여 준다.(여기서 듀얼 부팅인 경우 특정 파티션의 시스템에 window가 존재하는데 이것은 건드리면 윈도우가 날아가는 상황이 올 수 있음으로 건드리면 안 된다.)
6.지역 설정(본인의 지역을 선택하여준다.)
7.이름과 비번 등을 설정하는 창(본인에 맞게 설치하면 되지만 컴퓨터 이름과 사용자 이름을 길게 작성할 시 터미널을 열어 작업 시에 길게 나오는 것이 눈에 거슬리기 때문에 짧게 설정하여 주었다. 비번 역시 업데이트를 진행하는 과정이나 기타 작업 시 자주 입력을 요하기 때문에 간단히 설정하였다.)

위의 과정이 다 진행되면 설치가 끝난다.(부팅 usb를 제거해주고 컴퓨터를 재부팅하여 주면 듀얼부팅이 정상적으로 실행된다.)




댓글